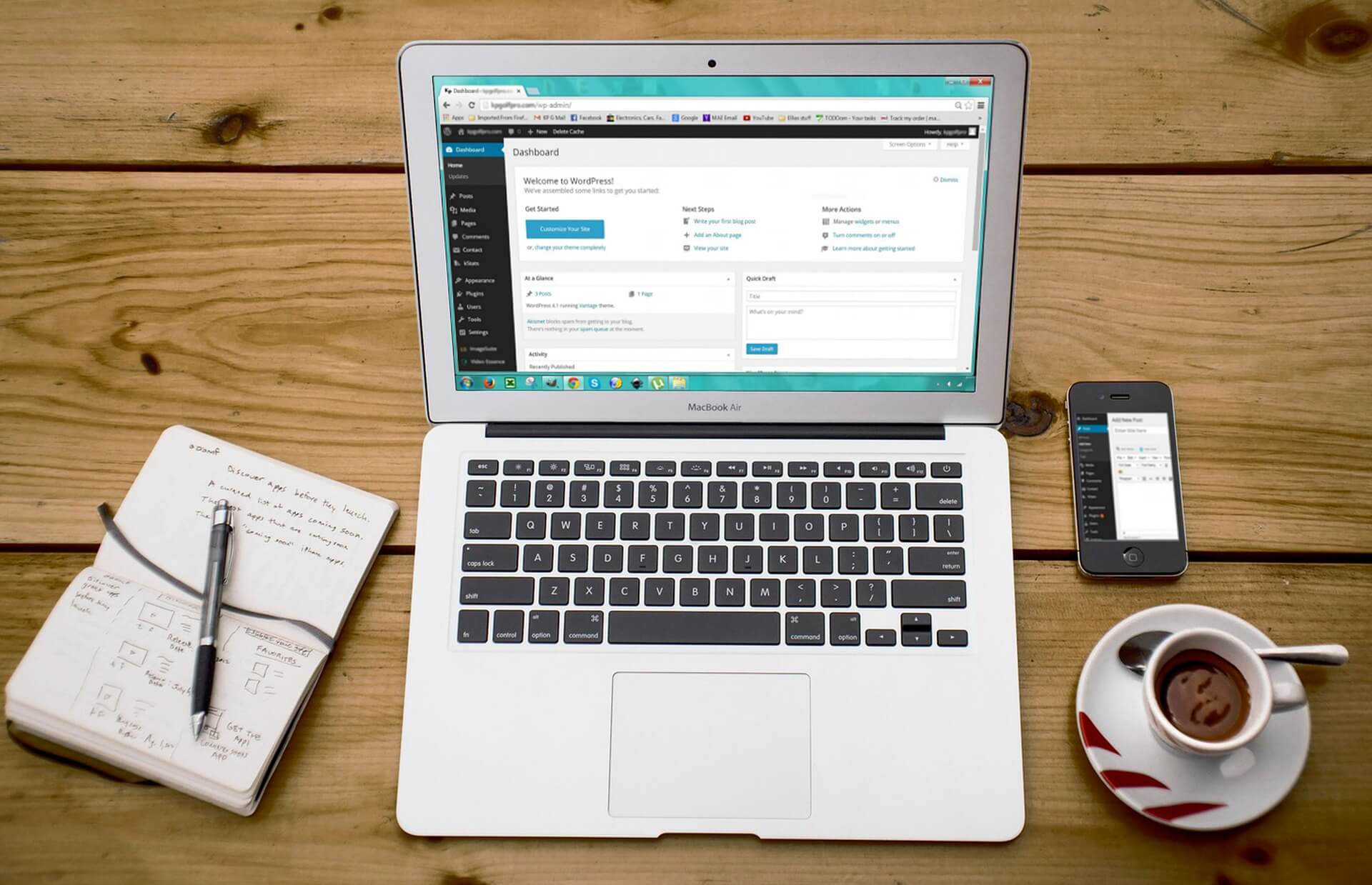
書いた記事も、Googleに認識をされなくては存在していないのも同じ。効率よく記事がインデックスされるように、sitemapを作ってGoogleにお知らせしましょう。
wordpressを使うなら、専用のプラグインを使うのがお勧めです。便利なプラグインである、Google XML Sitemaps の使い方を紹介します。
Google XML Sitemapsをインストールする
まずは、プラグインのインストールです。プラグインの検索窓に「Google XML Sitemaps」を入れて検索してみましょう。
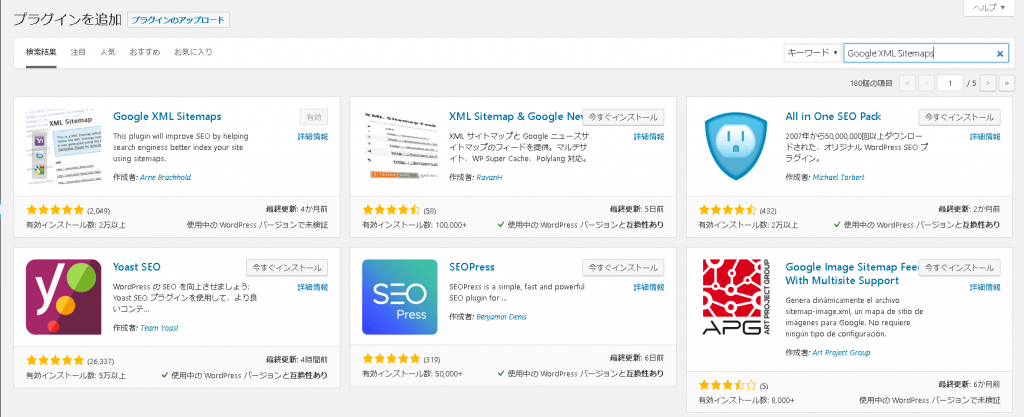
出てきたプラグインをインストールします。インストール後、「有効化」をクリックすると、左メニューの設定欄に「XML-Sitemap」が追加されます。これをクリックして設定に進んでいきましょう。
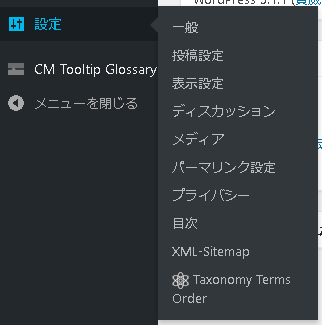
Google XML Sitemaps を設定する

画面を開くと上記のように表示されていますが、最初は無視して構いません。記事を新しく追加して更新をすると、正常に動きます。
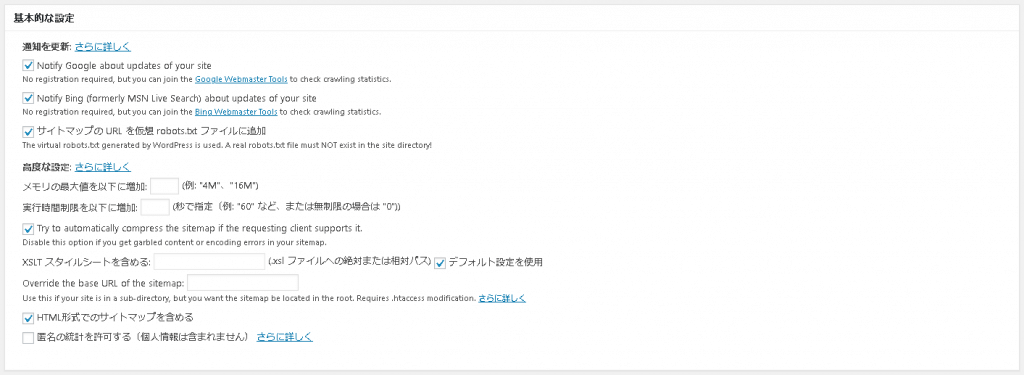
基本設定です。デフォルトのままでOKです。
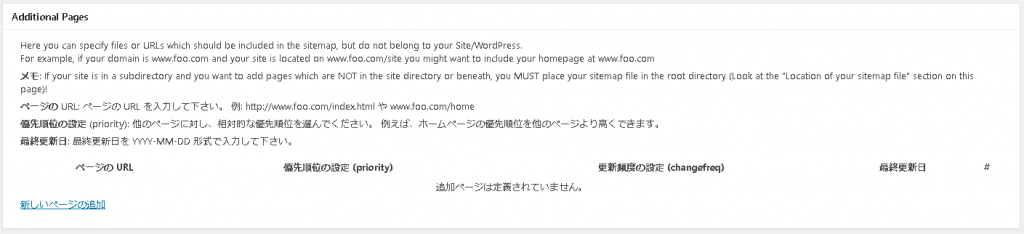
Additional PagesもデフォルトのままでOKです。

投稿の優先順位は、優先順位を自動的に計算しないに切り替えておきましょう。人気ブログであれば、投稿した瞬間にSNSなどで見られてコメントが付くでしょうけど、多くの人はそんなものは持っていませんので。
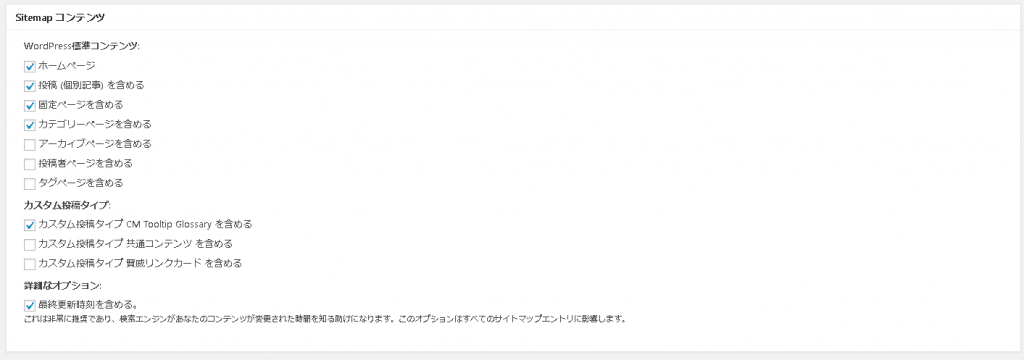
Sitemap コンテンツでは、Sitemapに含めるページを指定します。カテゴリーページまではチェックを入れておくといいでしょう。それ以外は、さほど更新頻度も高くなく、また、タグページなどは他のページと内容が重複しやすい(重複コンテンツと見られやすい)ので、チェックは入れない方が無難です。最終更新時刻はチェックが入ったままにしておいた方が、今後更新をされた時に新しい記事として通知がしやすいです。
なお、私は CM Tooltip Glossary という用語集を作るためのプラグインを入れています。そのため、カスタム投稿タイプのところもチェックを入れています。ここは自分の環境に合わせて、適宜チェックを追加下さい。
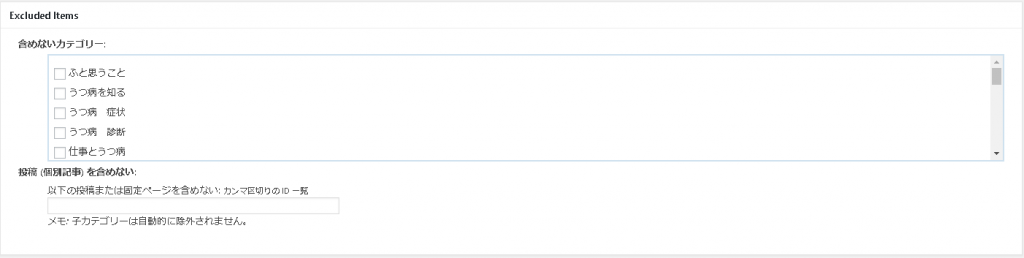
Excluded Itemsは、上記のSitemapコンテンツで含めているページの中でも、これだけは含めたくないものを除外するための部分です。ここはお好みで利用することになりますが、あまり使わないのではないかと思います。
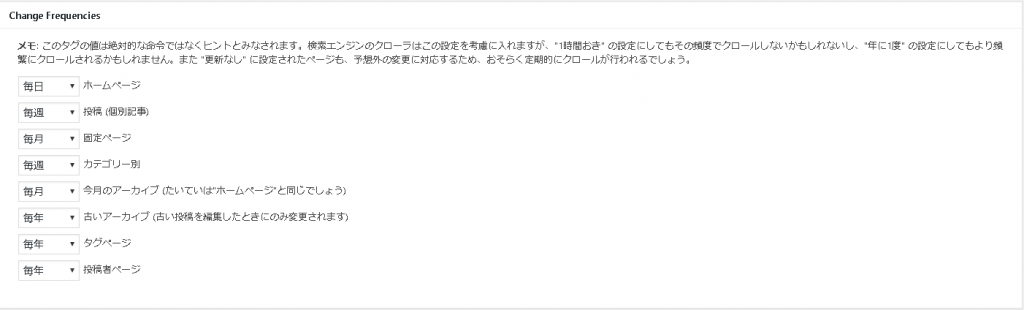
Change Frequenciesは、クローラー(Googleのページを記録しに来るロボット)の来訪頻度を指定する箇所です。ただ、厳密にこの通りに来るわけではないので、あくまで目安程度で設定をしておけばいいでしょう。上記に目安を設定しましたので、特に希望がなければこの通りにしておくと良いと思います。基本的には更新頻度がさほど高くないページは来訪頻度を低めに設定しておきます。
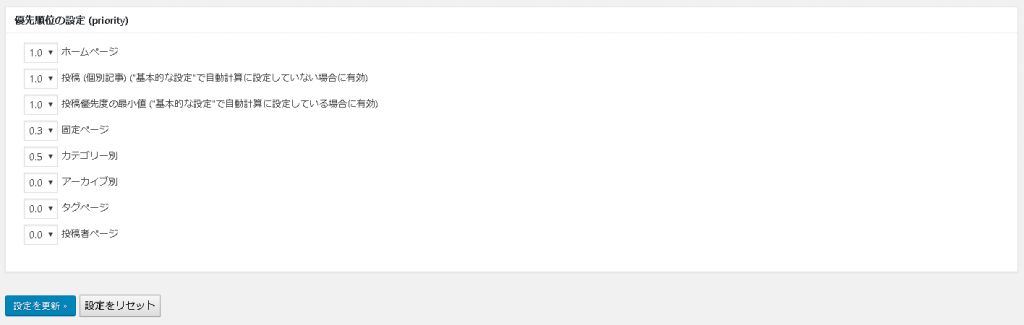
最後は、優先順位の設定 (priority)です。これも目安程度ですが、相対的にどのページを良くクローリングして欲しいかを設定します。ここも特に希望がなければ、上記の通りにされるといいと思います。
一通り瀬底が終わったら、「設定を更新」をクリックして終了です。これを忘れてしまうと、最初からやり直しになってしまうのでお気をつけて。
Sitemap.xmlファイルを確認
設定が無事完了したら、生成されたsitemap.xmlファイルを確認しておきましょう。ホームページのURLの最後にsitemap.xmlと入れると次のようなファイルが読み込まれます。
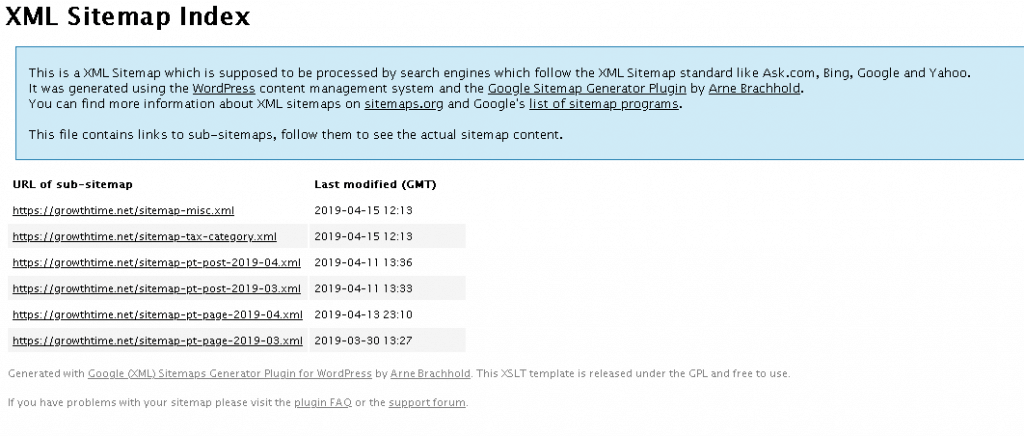
ファイルをクリックすると、中身が確認できます。中のファイル名が、作成したページのURLになります。ここに記載されたURLをGoogleに登録してもらうことになります。

Google Search Consoleにsitemap.xmlを登録する
sitemap.xmlが生成できたら、Google Search Consoleに登録をしていきましょう。まずは、Googleで「サーチコンソール」と検索。
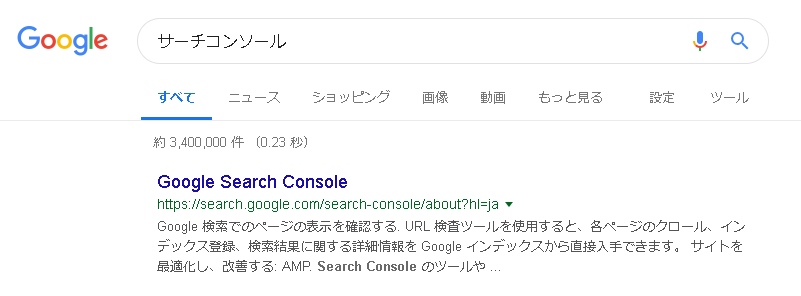
今すぐ開始をクリック。
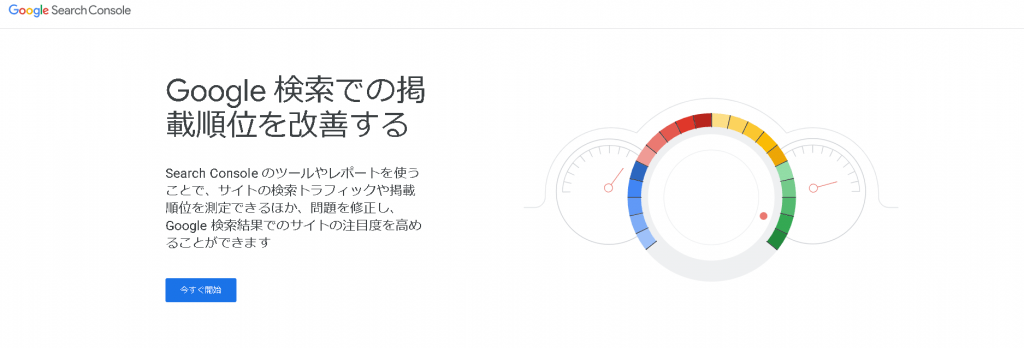
Googleアカウント(Googleのサービス、例えば、Gmailとか)にログインするのに使っているメールアドレスとパスワードを入力。
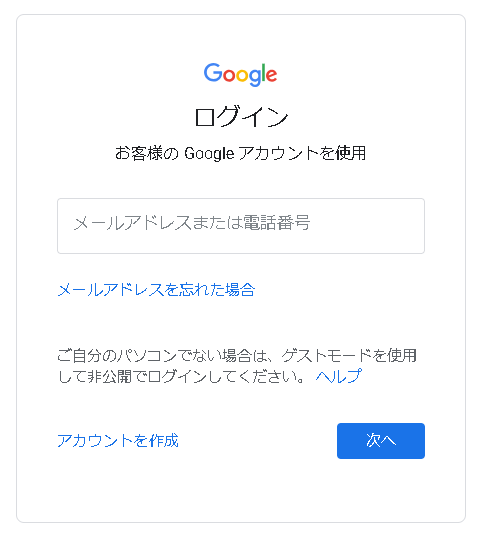
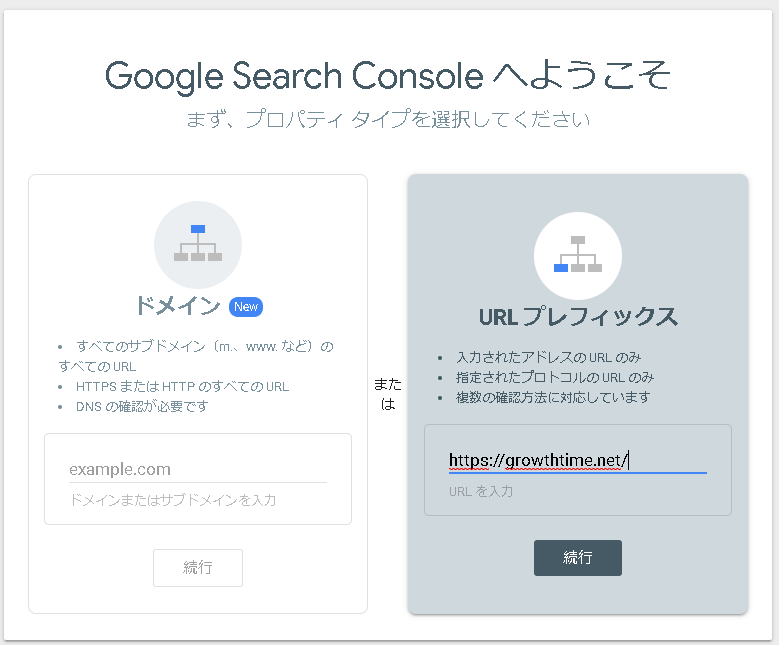
プロパティタイプの選択。ここでは、右の「URLプレフィックス」を使います。登録したいホームページのURLを入れて、続行とします。
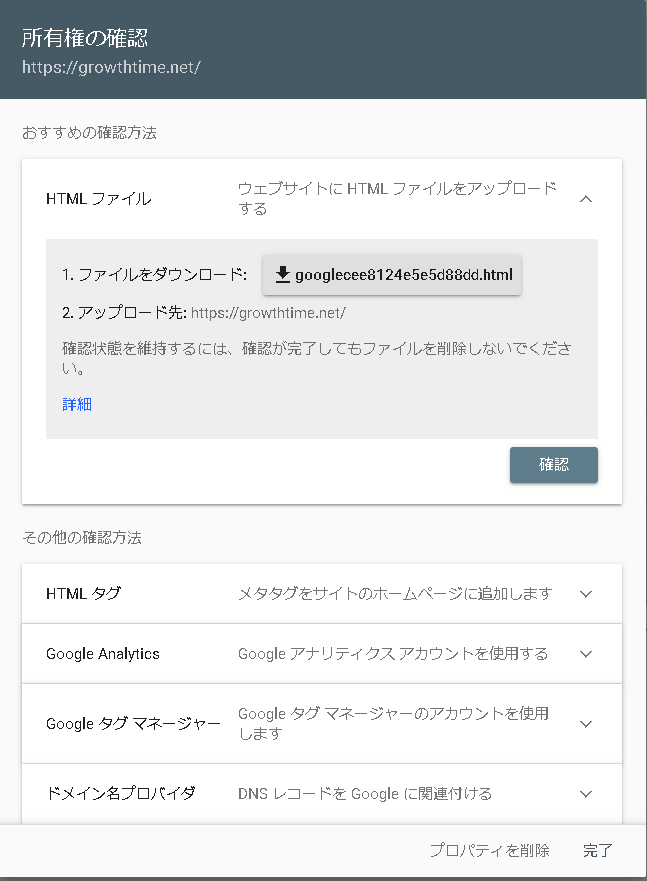
所有権の確認画面が出てきます。いくつかやり方はありますが、お勧めはGoogleAnalyticsアカウントを使用した認証です。どちらにせよ、GoogleAnalyticsは入れるかと思いますので、こちらを使うと手間が省けます。
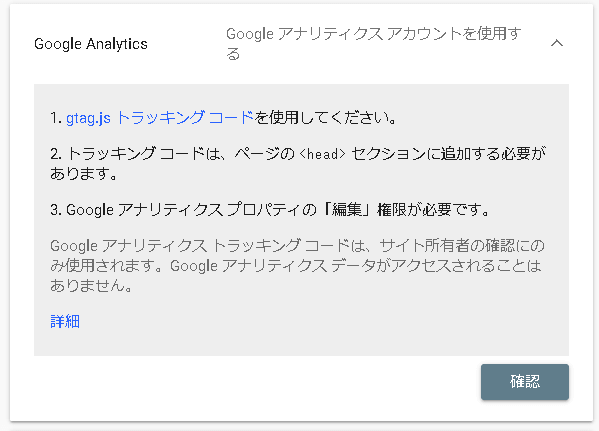
GoogleAnalyticsを設置した状態で確認をしましょう。所有権が確認でき、GoogleSearchConsoleが使えるようになります。
中に入れたら、左メニュー内の「サイトマップ」をクリックします。
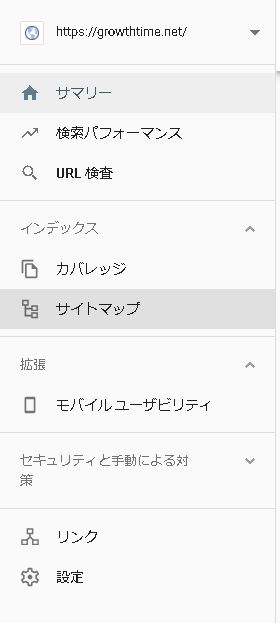

新しいサイトマップの追加、が出てきます。ここに、サイトマップのURLを入れましょう。特に指定をしていなければ、sitemap.xmlと入れるだけでOKです。送信をします。
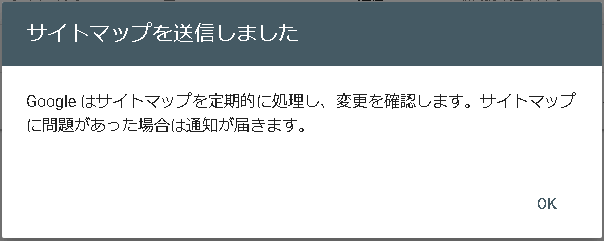
サイトマップを送信しました、と出てきます。
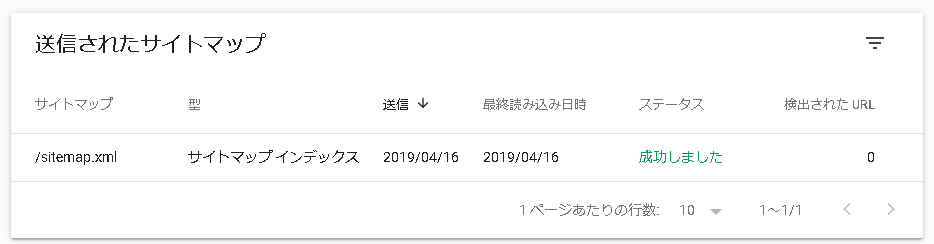
このようにステータスが「成功しました」となっていればOKです。送信直後は、検出されたURLが0となっていますが、時間の経過と共にここの数字は変わっていきますので安心ください。
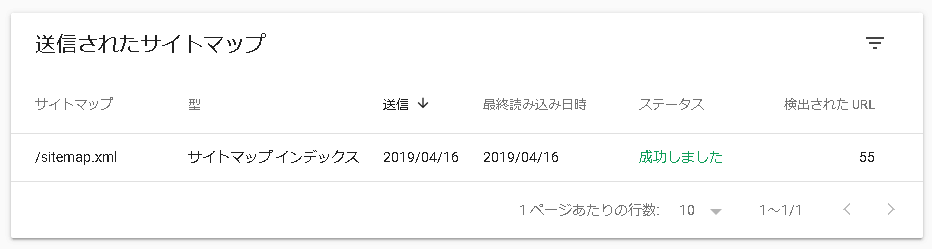
10分ほどすると上記のように検出されたURLが増加してくれていました。
以上です。お疲れ様でした。
(追記)記事を更新すると次のように表示が出ます。

これで安心して記事を書けますね。




