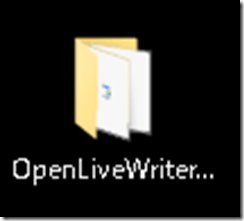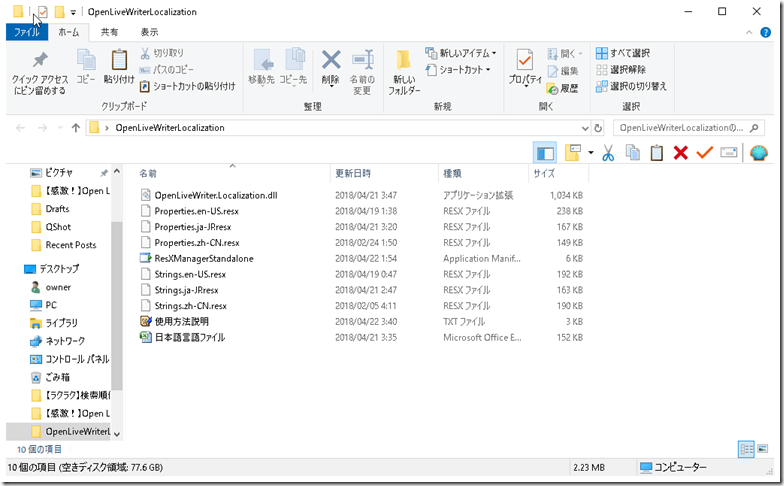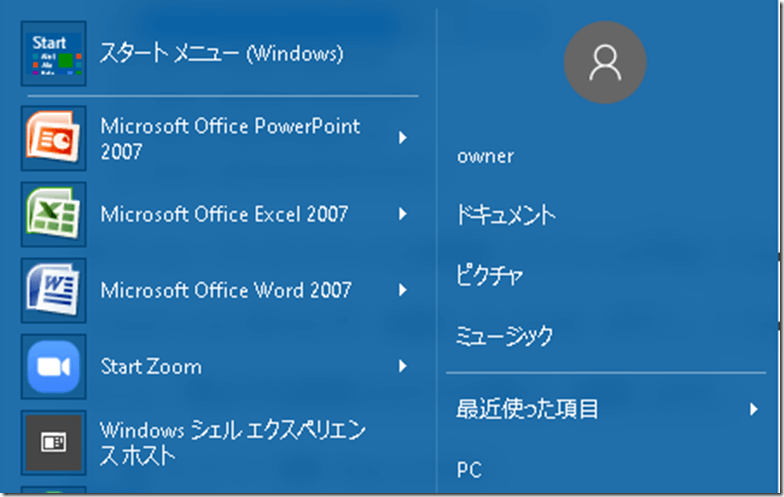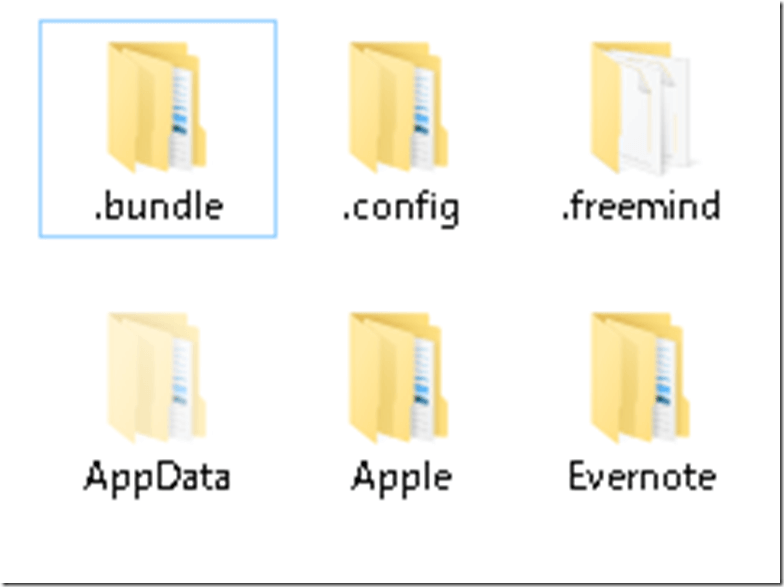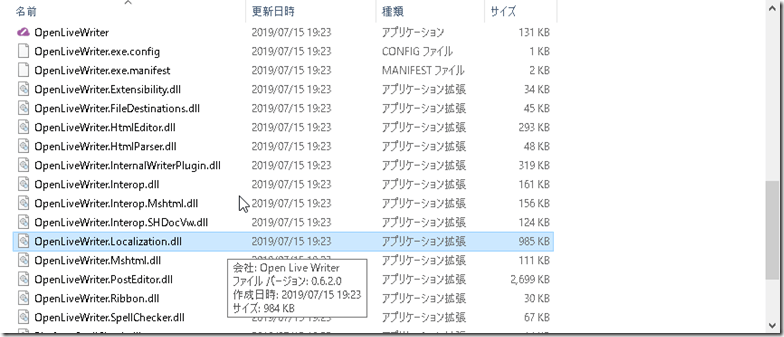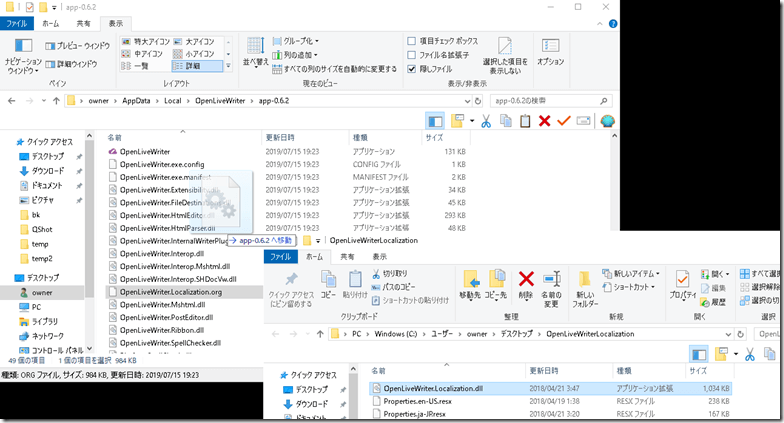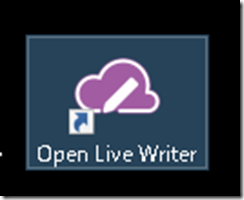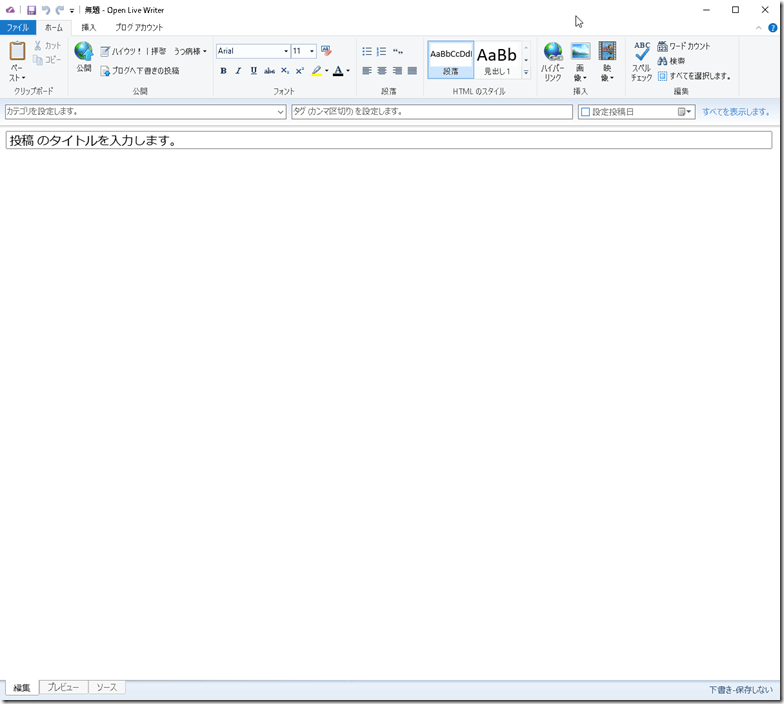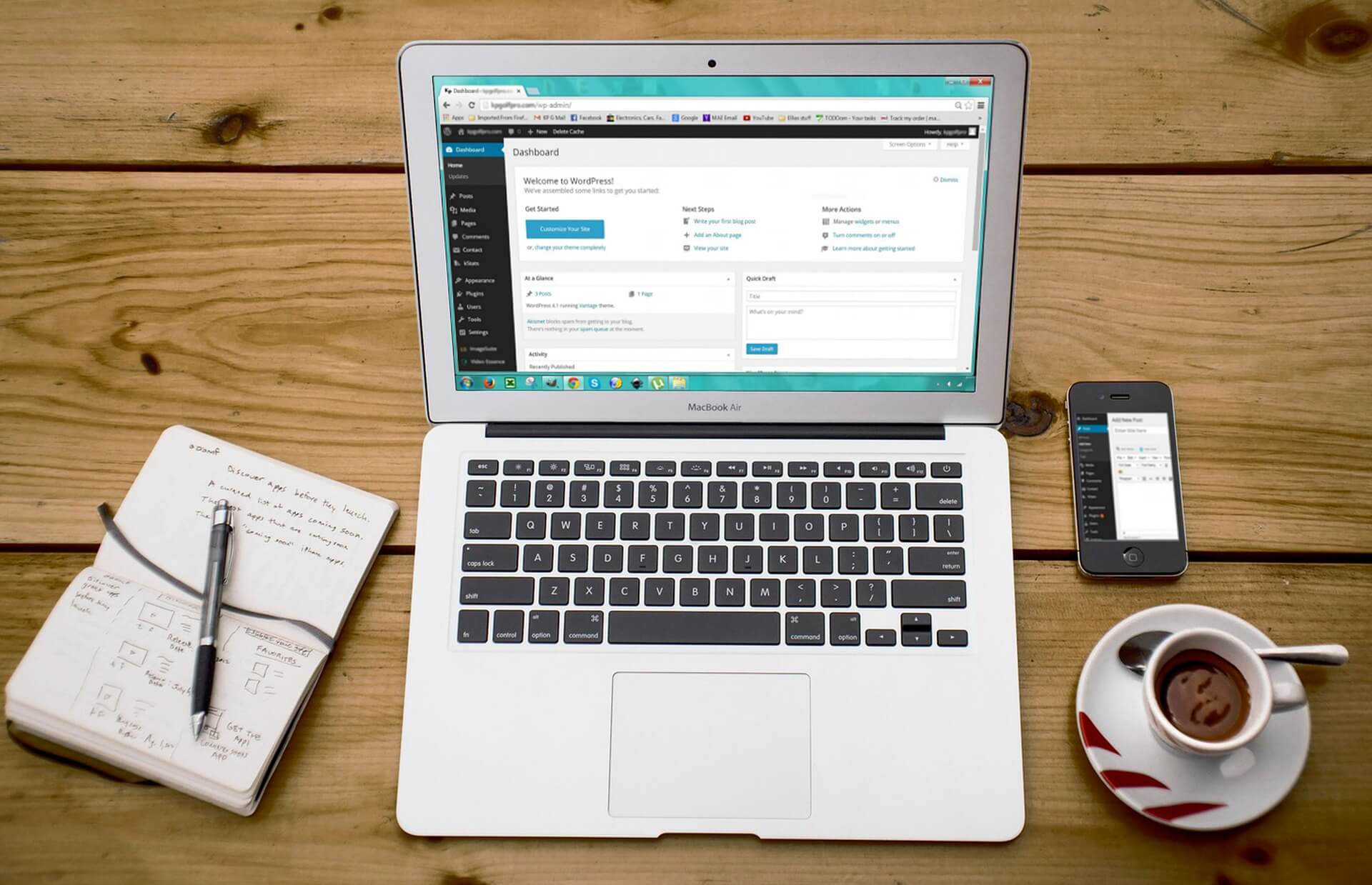コンテンツを作る際にどうすれば効率よく、手早く作成・公開できるのか?を悩んでいませんか?
僕もこのブログを更新する時に、できるだけ時間をかけずに更新する方法をガッツリ調査しました。
これからブログを使って収益化を考えている方が少しでも楽にベストな方法を見つけられるように情報をシェアさせて頂こうと思います。
僕のチョイスはOpen Live Writerという無料で使えるブログエディターです。
選んだ理由は下記の通り。
- 無料で使える(まずこれが一番)
- 日本語で使える
- 動作が軽い
- パソコン上で画像の差し込みができる(地味に効率化ポイント)
ですが、Open Live Writerはデフォルトでは英語表記で訳がわからいんですね。
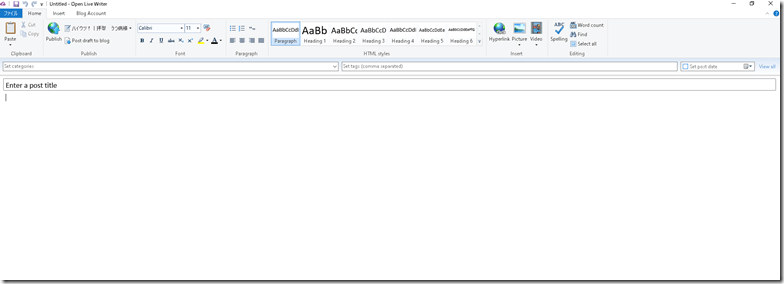
そこで日本語化できないかなと調べてみると、ありました。有志の方が素晴らしい翻訳ファイルを作って下さってました。
かかる時間はわずか「3分!」。この記事を読みながら、さっと日本語化してみて下さい。
手順1:日本語化ファイルをダウンロードする
まずは、こちらのサイトから日本語化ファイルをダウンロードしましょう。
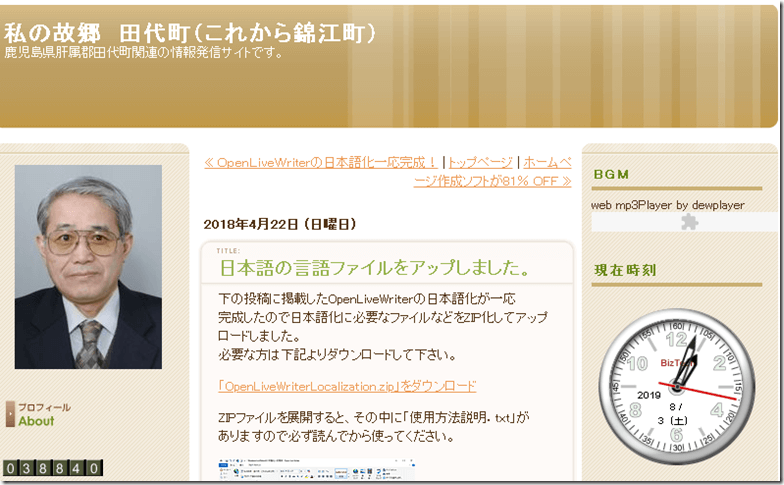
http://kisanuki.cocolog-nifty.com/tashiro/2018/04/post-2c77.html
ファイルをダウンロードすると下記のような名前のファイルが出てきます。
ダブルクリックして中身を解凍しましょう。

デスクトップにフォルダが出現します。この中のファイルを利用していきます。
中を開くとこのようなファイルが入っています。この中の「OpenLiveWriter.Localization.dll」というファイルを利用します。
手順2:パソコン上のOpen Live Writter フォルダを探して開く
少し難しいですが、手順通りにやれば問題ありません。
まずは、スタートメニューを開きましょう。
この中の「Owner」または「ユーザー名」をクリックします。※Windows10環境
次に隠しファイルが表示されるように設定します。
画面上の「表示」欄をクリックします。画面の右の方にある「隠しファイル」のチェックボックスをクリックします。
すると、次のように隠しファイルが表示されるようになります。
この中を「AppData」→「Local」→「OpenLiveWriter」と進めていきましょう。
この中にある「app-0.6.2」フォルダに中に「OpenLiveWriter.Localization.dll」というファイルを上書きます。
先ほどダウンロードしたファイルの中に同名のファイルがあります。
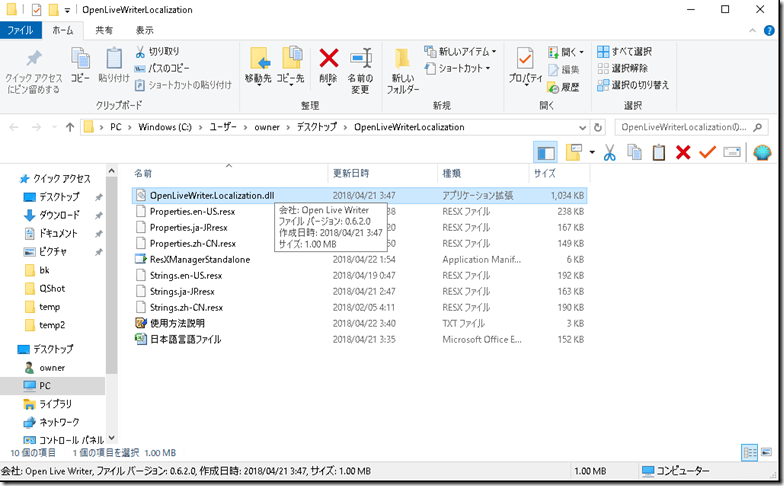
これを「右クリック」→「コピー」し、上記のフォルダで「ペースト」をして上書きを行いましょう。
ドラッグアンドドロップで上書いてもOKです。
手順3:Open Live Writter を再起動する
ここまでの準備ができましたら、一旦Open Live Writter を閉じて再起動します。
ショートカットなど使ってプログラムを立ち上げましょう。
開いてみると、次のように日本語でメニューと本文が表示されていれば成功です。
これでどこにどんなメニューがあるか一目でわかりますね。
Open Live Writter を使って効率よくブログを書こう
今回はOpen Live Writter を日本語化する方法をご紹介しました。
収益化のための記事やライティングのお仕事をされている方にOpen Live Writter はお勧めのツールです。
この記事がお役に立つことをお祈りしております。